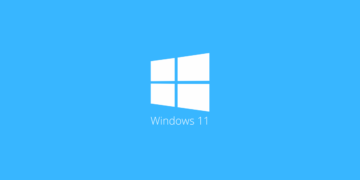Sistem operasi Microsoft Windows 11 memiliki lokasi penyimpanan default untuk file yang Anda unduh dari Internet atau buat di sistem. Gagasan utama di balik direktori default ini adalah memiliki tempat sentral untuk file tertentu.
Terkadang, Anda mungkin lebih suka menggunakan folder atau drive yang berbeda, misalnya saat drive utama tidak memiliki banyak ruang tersisa atau saat Anda lebih suka menggunakan folder lain untuk meningkatkan pengelolaan file.
Opsi untuk mengubah direktori konten masih dapat ditemukan di aplikasi Pengaturan, tetapi juga di File Explorer secara langsung. Admin juga dapat menggunakan tautan Simbolik dan sambungan NTFS untuk menggunakan direktori penyimpanan yang berbeda.
Panduan ini membantu pengguna yang berasal dari Windows 10, tetapi juga pengguna baru Windows 11, yang ingin mengubah direktori konten default pada sistem operasi.
Cara mengubah lokasi penyimpanan default di Windows 11

- Buka aplikasi Pengaturan dengan klik Mulai dan pilih Pengaturan dari Menu Mulai.
- Arahkan ke Sistem> Penyimpanan> Pengaturan penyimpanan lanjutan.
- Pilih “Di mana konten baru disimpan”.
Halaman yang terbuka menampilkan opsi untuk menyimpan direktori penyimpanan default untuk tipe konten berikut:
- Aplikasi baru.
- Dokumen baru.
- Musik baru.
- Foto dan video baru.
- Film dan acara TV baru.
- Peta offline.
Drive c: dipilih secara default. Anda dapat mengubahnya ke drive lain yang saat ini terhubung ke PC. Perhatikan bahwa file mungkin menjadi tidak tersedia jika Anda menghapus drive yang dapat dilepas. Sebagai aturan praktis, disarankan untuk hanya memilih drive yang terhubung ke sistem secara permanen.

Pilih tombol terapkan setelah Anda mengganti drive untuk mengatur drive baru sebagai lokasi penyimpanan default untuk file baru.
Catatan: Windows akan membuat folder nama pengguna baru di root drive yang dipilih. Folder default baru adalah subfolder dari folder itu. Jika pengguna Martin memindahkan folder Dokumen Baru default ke drive d:, file akan disimpan ke d:MartinDocuments sejak saat itu.
Bagaimana dengan folder Unduhan?

Jika Anda memeriksa daftar jenis konten yang didukung, Anda akan melihat bahwa folder Unduhan tidak terdaftar. Windows 11, dan juga versi Windows sebelumnya, mendukung sistem yang berbeda dalam hal folder Unduhan dan folder default lainnya seperti Dokumen, Musik, atau Foto. Opsi ini tidak tersedia di aplikasi Pengaturan.
Inilah cara yang dilakukan:
- Buka File Explorer di perangkat.
- Temukan folder Akses Cepat di Sidebar di sebelah kiri. Jika Anda tidak melihatnya, perluas PC ini sebagai gantinya.
- Klik kanan pada Unduhan (atau folder lain yang ditampilkan di sana) dan pilih Properties.
- Beralih ke tab Lokasi.
- Ubah Jalur lokasi saat ini, misalnya c:usersmartinlocalDownloads menjadi d:downloads.
- Windows 11 meminta Anda jika folder target tidak ada. Anda perlu membuatnya.
- Tombol Pindahkan memindahkan semua file folder yang ada ke lokasi yang Anda tentukan. Jika Anda tidak menggunakannya, semua file dan folder yang ada akan tetap berada di lokasi default.
Anda dapat mengulangi proses untuk semua jenis konten, misalnya Dokumen atau Video. Ada juga tombol Restore Default untuk mengembalikan lokasi default tanpa harus mengetik secara manual.
Keuntungan utama dari metode ini adalah Anda dapat menentukan drive dan folder target baru secara manual.
Kata Penutup
Memindahkan lokasi dan folder penyimpanan default ke drive lain adalah fitur yang berguna, terutama jika drive utama kekurangan ruang disk.
Terima kasih telah menjadi pembaca KKXID. Postingan Kembali ke Dasar: Cara mengubah lokasi penyimpanan default di Windows 11 muncul pertama kali di Berita Teknologi KKXID.