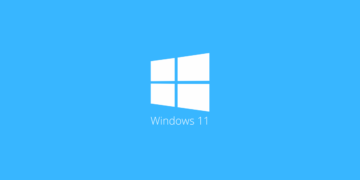Prioritas adaptor jaringan digunakan oleh perangkat Windows 11 untuk menentukan adaptor jaringan yang digunakan untuk membuat jaringan dan koneksi Internet. Jika perangkat memiliki beberapa adaptor jaringan, misalnya beberapa kartu jaringan, VPN, mesin virtual, atau kartu jaringan dan modul Wi-Fi, mungkin tidak akan segera jelas mana yang akan digunakan untuk menyambung ke jaringan atau Internet.
Kabar baiknya adalah Anda dapat mengatur prioritas adaptor jaringan secara manual; ini berguna dalam beberapa kasus, termasuk untuk memastikan bahwa adaptor tertentu selalu diprioritaskan, atau untuk memecahkan masalah koneksi.
Lihat panduan kami tentang mengubah prioritas adaptor jaringan Windows 10 di sini.
Ubah Prioritas Adaptor Jaringan di Windows 11
Salah satu hal pertama yang mungkin ingin Anda lakukan adalah memeriksa prioritas saat ini dari semua adapter jaringan.
- Pilih Mulai.
- Ketik Powershell.
- Pilih “jalankan sebagai administrator”.
- Jalankan perintah Dapatkan-NetIPinterface di jendela PowerShell.
Perintah mengembalikan semua adapter jaringan dan nomor indeks antarmukanya ditambah informasi lain, misalnya status koneksi.
Nomor indeks, yang ditampilkan di kolom pertama, unik untuk setiap adaptor jaringan. Nilai InterfaceMetric mendefinisikan prioritas. Angka InterfaceMetric yang lebih rendah diprioritaskan daripada angka yang lebih besar.
Tip: perintah mendukung beberapa parameter untuk menyesuaikan kueri. Beberapa pilihan menarik antara lain:
- Get-NetIPInterface -AddressFamily IPv6 — hanya menampilkan adapter jaringan IPv6.
- Dapatkan-NetIPInterface | Format-Table — memformat tabel.
- Get-NetIPInterface -InterfaceIndex 12 — menampilkan informasi tentang adaptor jaringan dengan indeks 12.
Yang diperlukan sekarang hanyalah mengatur nilai sesuai dengan persyaratan.
Perintah dasar untuk itu adalah Set-NetIPInterface -InterfaceIndex “XX” -InterfaceMetric “YY”.
- InterfaceIndex mengacu pada ifIndex adaptor jaringan saat ini.
- InterfaceMetric menetapkan prioritas baru adaptor jaringan.
Berikut ini contohnya:
- Set-NetIPInterface -InterfaceIndex “5” -InterfaceMetric “50”
Ini mengubah prioritas adaptor jaringan dengan indeks antarmuka 5 menjadi 50. Perhatikan bahwa tidak ada pesan konfirmasi.
Tip: perintah ini sangat kuat, karena mendukung parameter untuk mengubah atribut khusus adaptor jaringan tertentu, misalnya add -Dhcp Disabled untuk menonaktifkan DHCP untuk adaptor yang ditentukan.
Setelah selesai, jalankan kembali perintah Get untuk memastikan bahwa perubahan telah diatur dengan benar.
PowerShell menawarkan opsi cepat dan mudah untuk mengubah prioritas adaptor jaringan. Sebagai alternatif, Anda dapat menggunakan applet panel kontrol koneksi jaringan untuk mengubah prioritas.
Baca Juga : Menampilkan Indikator Kecepatan Internet di Windows dan Android
Ubah prioritas adaptor jaringan di Network Connections
Anda dapat mengubah prioritas adaptor jaringan menggunakan applet panel kontrol koneksi jaringan. Ini tidak memberikan gambaran yang baik seperti opsi PowerShell, tetapi beberapa pengguna mungkin lebih memilih antarmuka pengguna grafis daripada opsi baris perintah.
Anda mungkin masih ingin menjalankan perintah PowerShell yang mencantumkan semua adapter jaringan dan prioritasnya, karena Anda tidak akan mendapatkan gambaran umum di applet Network Connections.
Langkah 1: Buka applet panel kontrol Koneksi Jaringan

Pilih Mulai. Ketik ncpa.cpl dan jalankan perintah; ini akan membuka applet panel kontrol Network Connections. Tip: lihat daftar lengkap perintah kami untuk membuka applet Panel Kontrol di Windows.
Langkah 2: Buka Properties adapter jaringan.

Klik kanan pada adaptor jaringan yang ingin Anda ubah prioritasnya, dan pilih properti dari menu konteks yang terbuka.
Langkah 3: Buka Properties dari protokol IPv4 atau IPv6

Temukan Internet Protocol Version 4 (TCP/IPv4) atau Internet Protocol Version 6 (TCP/IPv6) dan pilih tombol properti. Jika Anda ingin mengubah prioritas untuk keduanya, ulangi proses beberapa kali.
Langkah 4: Buka properti Advanced dari protokol.

Pilih tombol Lanjutan di layar berikutnya yang terbuka.
Langkah 5: Ubah prioritas adaptor

Nilai metrik Antarmuka menentukan prioritas adaptor. Ubah ke prioritas yang diinginkan dan pilih OK untuk menyelesaikan proses.
Tambahan
Halaman Microsoft Docs yang berguna:
- Dapatkan-NetIPInterface
- Set-NetIPInterface
Terima kasih telah menjadi pembaca KKXID. Posting Cara mengubah prioritas adaptor jaringan pada Windows 11 muncul pertama kali di KKXID Technology News.