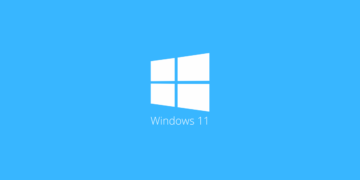Saat Anda bermain game di komputer, atau menjalankan tugas yang membutuhkan banyak sumber daya seperti mesin virtual atau editor video, Anda mungkin melihat sesuatu, atau lebih mungkin mendengar suara bising. Kipas sistem Anda mungkin mulai berputar seperti orang gila, itu sangat normal.

Ini bukan masalah, ini adalah cara PC menangani perubahan tingkat termal. Kipas membantu mengontrol aliran udara di komputer, untuk mencegah kartu grafis dan prosesor dari panas berlebih, yang pada gilirannya mencegah pelambatan kinerja.
Cara memeriksa Suhu GPU di Windows 11
Tetapi jika Anda khawatir tentang komputer, dan ingin memantau kinerja sistem di Windows 11, ada cara yang sangat sederhana untuk melakukannya. Bagian terbaiknya adalah Anda tidak memerlukan alat pihak ketiga untuk pekerjaan ini. Tekan tombol Ctrl + Shift + Escape bersamaan, dan Task Manager akan muncul. Pengguna Windows 10 mungkin mengetahui fungsi dasar ini di sistem operasi. Beralih ke tab kinerja, dan klik opsi GPU di bilah sisi. Panel kanan Task Manager akan berubah untuk menampilkan beberapa grafik, yang menunjukkan tingkat kinerja terbaru dari kartu grafis.
Catatan: Jika Anda memiliki kartu grafis khusus yang terpasang, Anda harus memilih GPU yang sesuai dari bilah sisi.
Bagian di bawah menunjukkan beberapa bacaan, ini menunjukkan penggunaan sumber daya GPU, termasuk suhu GPU, penggunaan memori, versi driver, dll. Itu saja yang Anda perlukan untuk mengawasi kartu grafis Anda.
Suhu GPU akan naik saat Anda bermain game, menonton video, dll. Tidak ada yang perlu dikhawatirkan, itulah yang dirancang. Namun, jika Anda menemukan tingkat suhu lebih tinggi dari biasanya di game lain, periksa ventilasi dan kipas komputer Anda dari debu. Mengurangi pengaturan grafis dalam game, dan menutup program yang berjalan di latar belakang juga dapat membantu Anda menjaga kondisi termal tetap terkendali, dan bahkan mungkin memberi Anda sedikit peningkatan FPS. Jika tidak ada yang membantu, Anda mungkin ingin mencari apakah game atau driver grafis yang mungkin menyebabkan masalah. Game yang dikodekan dengan buruk atau memiliki semacam DRM dapat membebani CPU dan GPU.
Pengelola Tugas Windows 11 menyediakan cara yang layak untuk memantau perangkat keras komputer Anda, tetapi ini agak mendasar. Jika Anda membutuhkan sesuatu yang ekstra, Anda dapat menggunakan program pihak ketiga untuk tugas tersebut. Rekomendasi saya adalah menggunakan Open Hardware Monitor, ini adalah alat sumber terbuka yang hadir dalam arsip portabel. Anda juga dapat mencoba opsi lain seperti NZXT CAM, Libre Hardware Monitor, MSI Afterburner, HWMonitor, atau Sidebar Diagnostics.
Sebuah kata peringatan, saya tidak pernah memiliki pengalaman yang baik dengan MSI Afterburner. Bahkan tanpa overclocking atau undervolting atau kejahatan semacam itu, saya mengalami crash dan bluescreens terjadi di desktop saya. Meski terdengar aneh, masalah ini hilang setelah saya berhenti menggunakan program. Anda mungkin memiliki pengalaman yang sama sekali berbeda dengannya, tetapi jika Anda mengalami masalah, coba hapus aplikasi untuk melihat apakah itu membantu memperbaiki masalah.
Saya pikir akan lebih keren jika Windows 11 menampilkan suhu GPU dan CPU di widget Game Bar. Kalau Task Managernya bisa, pasti widgetnya juga bisa kan? Apa yang Anda gunakan untuk memantau suhu GPU dan CPU Anda?
Terima kasih telah menjadi pembaca KKXID. Posting Cara memeriksa Suhu GPU di Windows 11 muncul pertama kali di Berita Teknologi KKXID.